最近流行りの格安SIMとやらに乗り換えてみる【設定編】
ついにmineoのSIMカードが届きましたので、実際に端末に設定したいと思います。
マニュアルも一緒に送られてくるので、何だかんだで30分位で終わりました。
目次
郵送物を見てみる
届いた郵送物ですが、結構軽かったですw
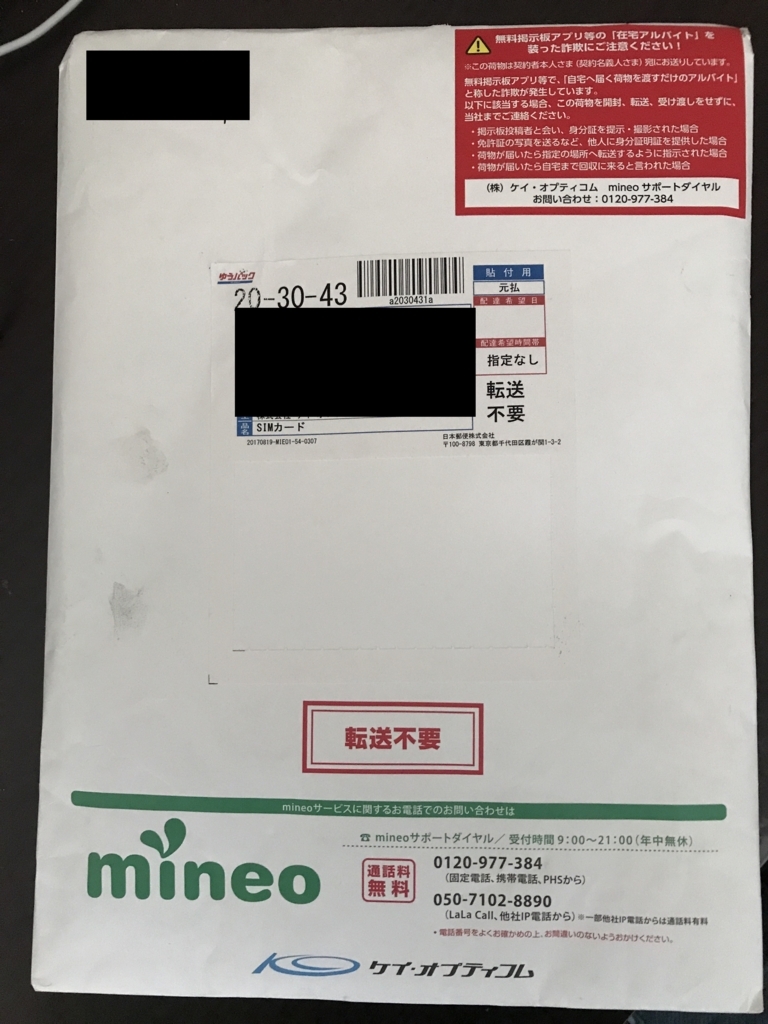
郵送物の中にはSIMカードと設定マニュアルが入っていました。

SIMカードは、型にくっついている状態でした。

それでは早速設定していきたいと思います。
端末からSIMカードを外す
まず、端末の電源を落としておきます。
これは結構大切なので忘れないようにしましょう。
ではSIMカードの取り外しですが、iPhone7だと端末の右側に取付口があり、SIMカードを取り外すには細い針金状のものが必要になります。(クリップとかが最適)
それを小さい穴に差し込むと、SIMカードを乗せているケースのようなものが出てきます。
取り外すと、auのSIMカードが入っていますので、それを取ってmineoのSIMカードに変えます。
スポンサーリンク
SIMカードを変えたら電源を入れます。
初期設定画面
電源を入れると、キャリアで購入した時と同じように、色んな国の「こんにちは」が画面に表示されます。
ホームボタンを押すと初期設定画面を表示します。
主な設定と言っても、Wi-Fi、iCloud等の内容なので、これは後ででも設定できる内容なので割愛します。
完了したら、いつものスマホのトップ画面が表示されます。
メールアドレスの設定
殆どキャリアのメールは使用せず、LINEとかでやり取りが多いからメール設定って不要な気もしますが、私の知り合いの一部には未だガラケーの人が居たりしますので、とりあえずメールの設定をしなければならないということで、設定をしてみました。
mineo管理画面からメールアドレスを設定
自分が使用するメールアドレスを設定するために管理画面にログインします。
ログインアカウントは、mineoに申請した時に作成したものを使用します。
ログインしたら、メニューにある「メールアドレス(@mineo.jp)変更」をクリックします。

メールアドレス設定画面が表示されますので、使いたいアドレスを「新しいメールアドレス」と「新しいメールアドレス(確認用)」に入力し、「変更する」ボタンをクリックします。
(@より後ろは「mineo.jp」固定となります。)

これでmineo側の設定が完了となります。
次に端末側でメールアドレスの設定を行います。
端末からメールアドレスを設定する
iPhone7の「設定」 > 「メール」 > 「アカウント」を開きます。
既に以前使用していたキャリアのアドレスのアカウントがあるかと思いますが、ここにmineoのアカウントを作成しますので、「アカウントを追加」をクリックします。



アカウントの追加ですが、次の画面が表示されたらどれにも該当しないので「その他」をタップします。

次の画面で「メールアカウントを追加」をタップします。

次にアカウント情報を入力します。
必須項目は、名前、メール、パスワードです。
- 名前:メール送信時の差出人として表示される項目
- メール:mineo管理画面で作成したメールアドレス
- パスワード:mineo管理画面の「ご契約内容照会」内にある「初期メールパスワード」を入力
- 説明:何のアカウントかを自分で分かる内容を記入

次にメールの受信サーバと送信サーバの設定を行います。
受信サーバとは、誰かから送られてきたメールを溜めておく場所の事です。
送信サーバとは、自分から送るメールを経由してくれるサーバの事です。
受信サーバ
- ホスト名:imaps.mineo.jp
- ユーザ名:前項の「メール」を入力
- パスワード:前項の「パスワード」を入力
送信サーバ
- ホスト名:smtps.mineo.jp
- ユーザ名:前項の「メール」を入力
- パスワード:前項の「パスワード」を入力
入力が完了したら、右上の「次へ」をタップします。

入力内容のチェックと疎通確認が行われ、問題なければ設定が完了となります。
実際にメールボックスを見てみると、追加アカウントのメールボックスが出来ています。
スポンサーリンク
電話番号の設定(MNP)
今回格安SIMに変更時、MNPを使用していますので電話番号は以前と変わらないのですが、その設定が必要になりますのでmineo管理画面にログインします。
mineo管理画面から設定
ログインしたら、メニューにある「MNP転入切替/回線切替手続き」をクリックします。

次にSIMカードがついていた型の裏面にバーコードがあるのですが、そのバーコードの右側に4桁の数字があるのでそれを入力し、「回線切替」ボタンをクリックします。

これで切り替え作業が完了となります。。早いですねw
まあすぐに使えるわけではなく、30分ほど待つ必要があるそうです。
テストコールを行ってみる
実際に電話が使えるようになっているかをテストコールしてみます。
テストコールは「111」で発信したら行えます。
ここで「接続試験は終了です」と言われたらOKです、ちゃんとつながっています。
紹介する事ができるらしい
mineoの管理画面に紹介用のURLが記載されていますが、どうやらこれをクリックしてもらって切り替えまで完了したら、紹介者とクリック者にAmazonギフト券が1,000円分もらえるようですね。
一応貼っておきますw
おわりに
mineoへの切り替えをやってみて思ったことですが、本気でブログを書いている方が時間かかっているなぁ、、と思いました。
申請から設定までで、1時間程度しかかかっていないと思います。
格安ということなので、とりあえず初回の電話料金の請求がどれくらいかが楽しみですね。
あと使い勝手ですが、auの時と殆ど変わらないですが、まだ切り替えて数時間ですから、これから何かあれば記事にアップしたいと思います。
それではまたー